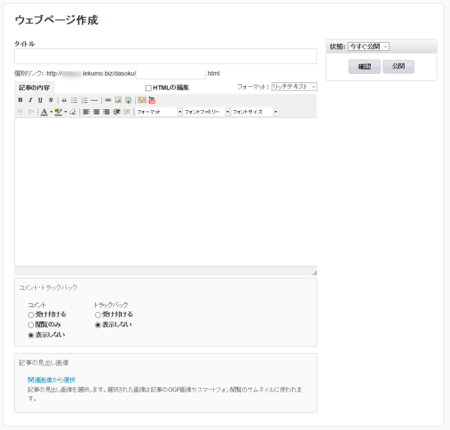サポート
ウェブページ作成
管理画面ページ上部のメニューから [記事作成 ▼] の [▼] - [ウェブページ作成] をクリックします。
ウェブページの新規作成が行えます。
タイトル
ウェブページのタイトルを入力します。
個別リンク
ウェブページの URL(HTML ファイル名)を設定します。
※ ファイル名で利用できる文字列は、半角英数と「_(アンダースコア)」「-(ハイフン)」のみです。「_(アンダースコア)」「-(ハイフン)」をファイル名の先頭に利用することはできません。
※ ファイル名の最大文字数は 255 文字です。
記事の内容
ウェブページの内容を入力します。
HTML の編集
チェックボックスを有効にすると 文字装飾などの簡単な HTML タグを入力しながら内容を作成するすることができます。
フォーマット
- なし
HTML モードで内容を作成できます。 - 改行を反映
改行タグを実際の改行で代替して内容を作成できます。 - Markdown
Markdown 形式で内容を作成できます。 - リッチテキスト
文字装飾パレットで文章を装飾しながら内容を作成できます。
文字装飾パレットを利用すると、装飾された状態が即時反映されます。
文字装飾ボタン
文字装飾ボタンは左から以下の用途で利用します。
 太字
太字
 斜体
斜体
 下線
下線
 取消線
取消線
 ブロック引用
ブロック引用
 列挙リスト
列挙リスト
 順序リスト
順序リスト
 水平線
水平線
 リンクを挿入
リンクを挿入
 画像を挿入
画像を挿入
 ファイルを挿入
ファイルを挿入
 絵文字を挿入
絵文字を挿入
 youtube
youtube
 evernote
evernote
 元に戻す
元に戻す
 やり直す
やり直す
 文字色
文字色
 背景色
背景色
 装飾を外す
装飾を外す
 左寄せ
左寄せ
 中央揃え
中央揃え
 右寄せ
右寄せ
 インデント
インデント
 アウトデント
アウトデント
 段落(フォーマット)
段落(フォーマット)
 フォントファミリー
フォントファミリー
 フォントサイズ
フォントサイズ
 全画面表示
全画面表示
コメント・トラックバック
それぞれの項目でいずれかを選択します。
- コメント
- 受け付ける
- 閲覧のみ
- 表示しない
- トラックバック
- 受け付ける
- 表示しない
記事の見出し画像
記事内に画像を挿入している場合、「関連画像から選択」リンクをクリックすることで見出し画像を設定できます。ここで設定した画像は、スマートフォン閲覧画面で記事の見出しとなる画像や、ソーシャルサービスに通知する際に利用されます。
状態
- 今すぐ公開
- 公開状態でウェブページを保存します。
- 下書き
- 下書き状態でウェブページを保存します。
確認
作成したウェブページがどのように表示されるか確認することができます。
公開 / 保存
作成したウェブページを [状態] に合わせて公開、または保存します。