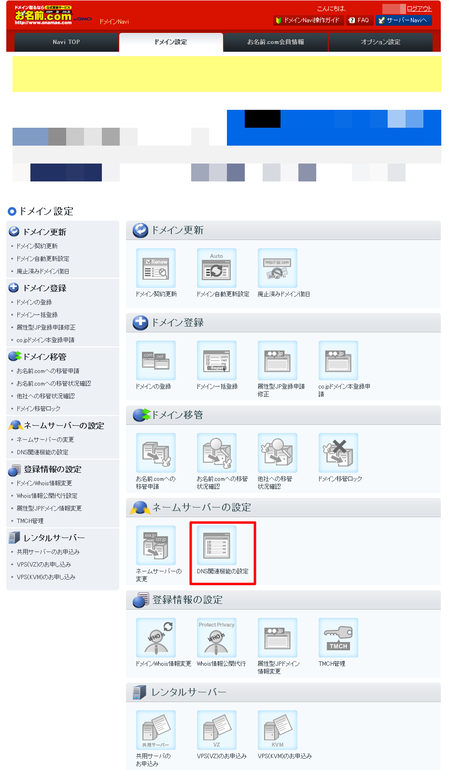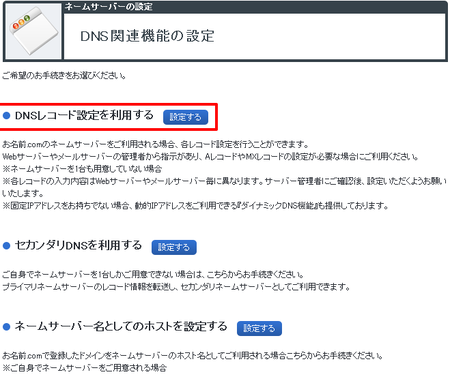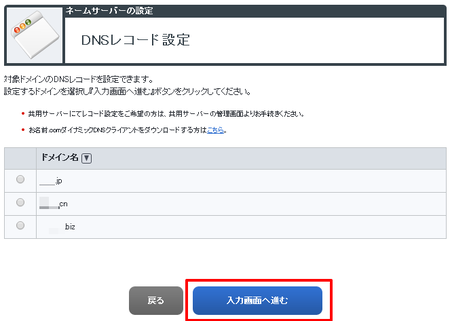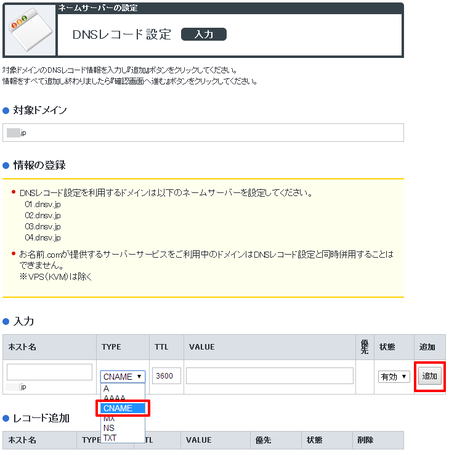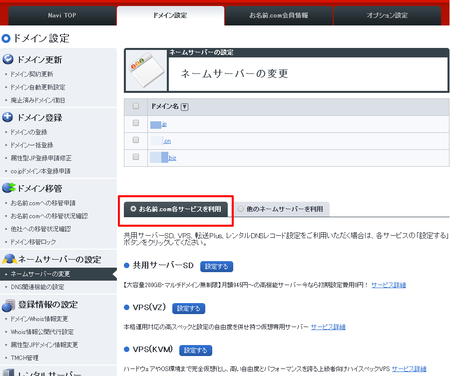サポート
DNS 設定(お名前.COMの場合)
このページの設定方法は、新規で独自ドメインを取得し、何も設定していない状態を例としています。
すでにお名前.COM側で何らかの設定を行っている場合、詳細な設定方法はお名前.COM側にご確認ください。
すでにお名前.COM側で何らかの設定を行っている場合、詳細な設定方法はお名前.COM側にご確認ください。
独自ドメイン設定:お名前.com でドメインを取得した場合の DNS 設定
お名前.com で取得したドメイン(例 : blog.jp)を Lekumo ビジネスブログ のブログ(例 : ***.lekumo.biz)に独自ドメインを設定する
- お名前.com にログインする
お名前.com で契約中の ID とパスワードを使用して、管理画面にログインします。
ログイン後、ページ上部のメニューから「ドメイン設定」をクリックし「ドメイン設定」ページに移動します。 - 「DNS関連機能の設定」をクリックする
「ネームサーバーの設定」項目内の「DNS関連機能の設定」ボタンをクリックします。 - 「DNSレコード設定を利用する」をクリックする
「DNS関連機能の設定」画面で「DNSレコード設定を利用する」の「設定する」ボタンをクリックします - ドメインを選択
独自ドメイン設定を行うドメインを選択し「入力画面へ進む」をクリックします。 - Lekumo ビジネスブログ の DNS 情報を入力する
「DNSレコード設定」画面でドメインを向ける先を CNAME で設定します。
たとえば、取得したドメインのサブドメイン(例 : www.blog.jp)を Lekumo ビジネスブログ のブログ(例 : ***.lekumo.biz)に独自ドメインを設定する場合、各項目に以下のように入力します。 - ホスト名:www
- TYPE:CNAME
- VALUE:***.lekumo.biz.
注: VALUE には最後にドット(.)をつけるのを忘れないでください。 - 状態:有効
- 「追加」をクリックする
- 「ネームサーバーの変更」をクリックする
「ネームサーバーの設定」項目内の「ネームサーバーの変更」ボタンをクリックします。 - 「お名前.com各サービスを利用」が選択されている事を確認する
- 「設定する」をクリックする
- ドメイン設定ページに戻る
DNS の設定は完了です。「ドメイン設定」ページに戻ります。 - DNS の設定が反映されるまで待ちます
ドメイン(DNS)の変更した情報が反映するまで数時間から 2 日程度時間がかかる場合があります。
Lekumo ビジネスブログ 側の設定を行う
ドメイン登録代行業者側での DNS 設定が終了したら、Lekumo ビジネスブログ の管理画面で設定を行います。
Lekumo ビジネスブログ 側の設定に関して詳細は [独自ドメインでブログを公開する] を参照してください。
ドメイン登録代行業者側での設定について
※ ドメイン登録業者側の設定手順については参考情報となります。
DNS 設定について、詳細お名前.com の FAQ を参照してください。
※ ドメイン登録業者側の設定手順については参考情報となります。
DNS 設定について、詳細お名前.com の FAQ を参照してください。