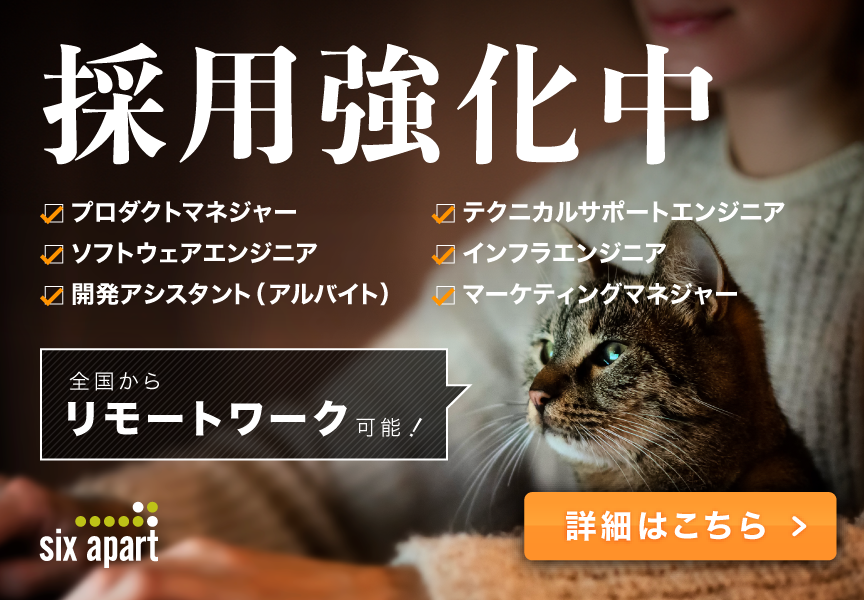広報ブログ
シックス・アパートの広報より、社内のさまざまなトピックをお届けします。
IT系広報が iPad Pro だけを使って1週間仕事してみて思った、iOS 11に期待すること

こんにちは、広報のことぶきです。
巷は9/13未明の Apple イベントで発表された、iPhone X の話題で持ちきりですね。個人的には、多数の新型ハードより新 OS 「iOS 11」の9月20日(水)配信開始に期待しています。なぜならば、7月に iPad Pro 10.5インチを買っちゃったから。私物です。
iOS 10 の今は、ゲームしたり、電子書籍読んだり、ネットや SNS 見たり、Apple Pencil でイベントの模様をグラフィックレコーディング(※)したりと、日々愛用しています。お絵描きとちょっとしたメッセージのやりとり以外は、基本は閲覧用に使っています。
※グラフィックレコーディングの例
ファイル管理機能が搭載される iOS 11 が出たら、仕事にも活用の範囲が広がるだろうなあ、と妄想していました。
そんなとき、お仕事で日々愛用している MacBook 12インチが、バッテリーの不調で一週間ほど入院することになってしまいました。代替え機として、IT チームが手配してくれたのは古くてでっかい MacBook Pro。
マシンは小ささが正義、モバイル一辺倒のわたし。いつも持ち歩いてる iPad やモバイルバッテリー類に加えて、重たい MacBook Pro をかついでいたら1日で肩がバッキバキになってしまいました。これはあかん。。。
Apple のサイトには、こう書いてあります。
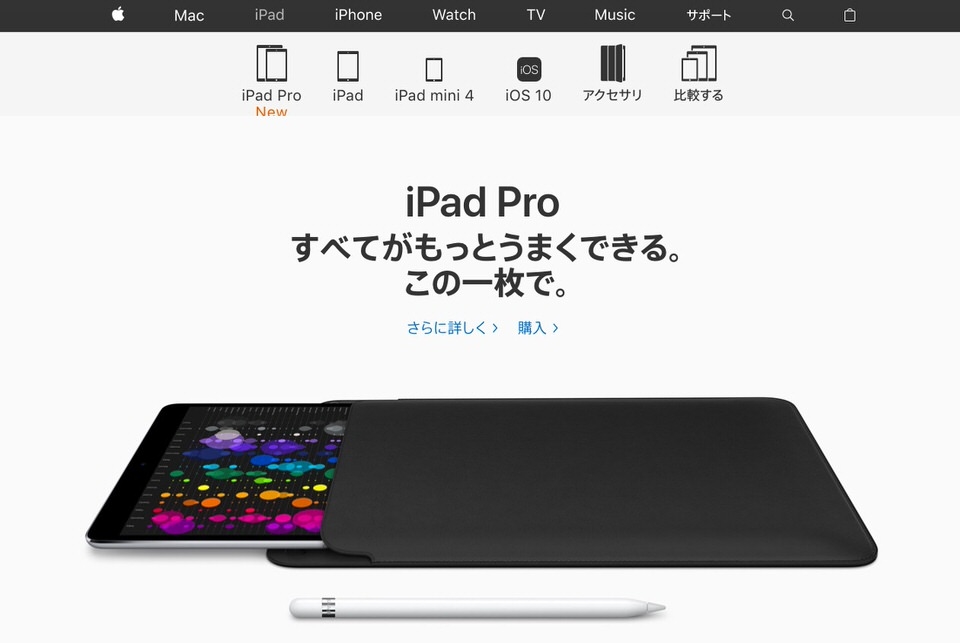 「iPad Pro、すべてがもっとうまくできる。この一枚で。」
「iPad Pro、すべてがもっとうまくできる。この一枚で。」
なるほど、この一枚ですべてがもっとうまくできるんでしょう。
幸いにもシックス・アパートは(業務PC利用ガイドラインに従った上で)私物のデバイスを業務利用することを許されています。ならば、と、MacBook が入院から帰ってくるまでの一週間 iPad Pro だけを持ち歩き、できる限りの仕事をしてみたのでレポートします。この記事ももちろん iPad で書きました。
まずは業務環境作り。パスワード管理ソフトと VPN 接続ツールをインストール
IT チームに相談しつつ、業務環境作りを進めます。
まずは、パスワード管理サービスの iPad アプリをさくっとインストール。業務関連ツールへのアクセスに必須な VPN も、iPad アプリがあったので、難なくクリア。
「業務ツールほとんどクラウドサービスだし、iPad アプリ無くてもブラウザで動くし、これは iPad ワーク余裕なんじゃないの」と、この時点ではまだ余裕綽々でした。
キーマップ変更できないキーボードは、慣れるしかない!
手持ちの機材は iPad Pro 10.5 と Apple Pencil のみ。これに加えて、ハードウェアキーボードを追加で調達しました。純正はお高いので、約2000円の Anker の Bluetooth Keyboard。キー配置は、MacBook の US キーボードの配置にそっくりです。タイプ時にやや横ぶれしますが、キーボード自体は安定感あるし、軽くて持ち運びやすい。満足。
と、ここまでは良かった。
「iOS でハードウェアキーボードを使う」というところに、多くの罠がありました。
- ESCキーが無効(テキスト入力中のキャンセルができない。つらい)
- キーマップ変更不可(Caps lockとCommandキーの入れ替えができない。つらい)
- 日英入力切替のショートカットを、Caps Lock キーにしか変更できない(慣れるまでは、つらい)
日本語入力まわりにもいくつかあって、
- 日英入力を切り替えようとすると画面のど真ん中に、メニューが出てきて邪魔(音量変更時にど真ん中に出てくる邪魔なアレと一緒)
- ハードウェアキーボードではATOK使えない(空気読んで変換候補出してくれないし ミスタイプも補完してくれない。つらい。ATOKは偉大)
- 変換と確定が速すぎると、入力した文字が消える(勢いよくダダダって書いてる時こそ文字が消える。つらい)
つらいつらいと不平だらけですが、ここまでのことは慣れれば大丈夫です。入力切り替えキーを指に覚えさせ、ミスタイプせぬよう心持ちゆっくりタイプすればいいだけ。私が、機械に合わせればいいんです。余裕です。実際に、メールにメッセに記事執筆にと、数万文字を書けましたし。
Movable Type 管理画面からのブログ記事投稿はなんとかなる
「ShortNoteでエッセイコンテスト開始しましたの巻 [ほぼ週刊SA]」と言う記事は、実際に iPad で執筆し、Movable Type(以下、MT) から記事を投稿しました。
この記事を書くためには、HTML で原稿を書き、画像を貼り付け、SNS 投稿の埋め込みが必要です。
見出しタグやリストなど多用する HTML タグの記入は、Markdown 記法を使えば楽ちんでした。
画像の貼り付けも、ブラウザで開いた MT の管理画面から問題なくアップロード完了。横置きの iPad では、画面縦幅が狭くて投稿ボタンが見えないという小さなトラブルはありましたが、iPad を縦に持ち替え縦長に表示することで解決しました。
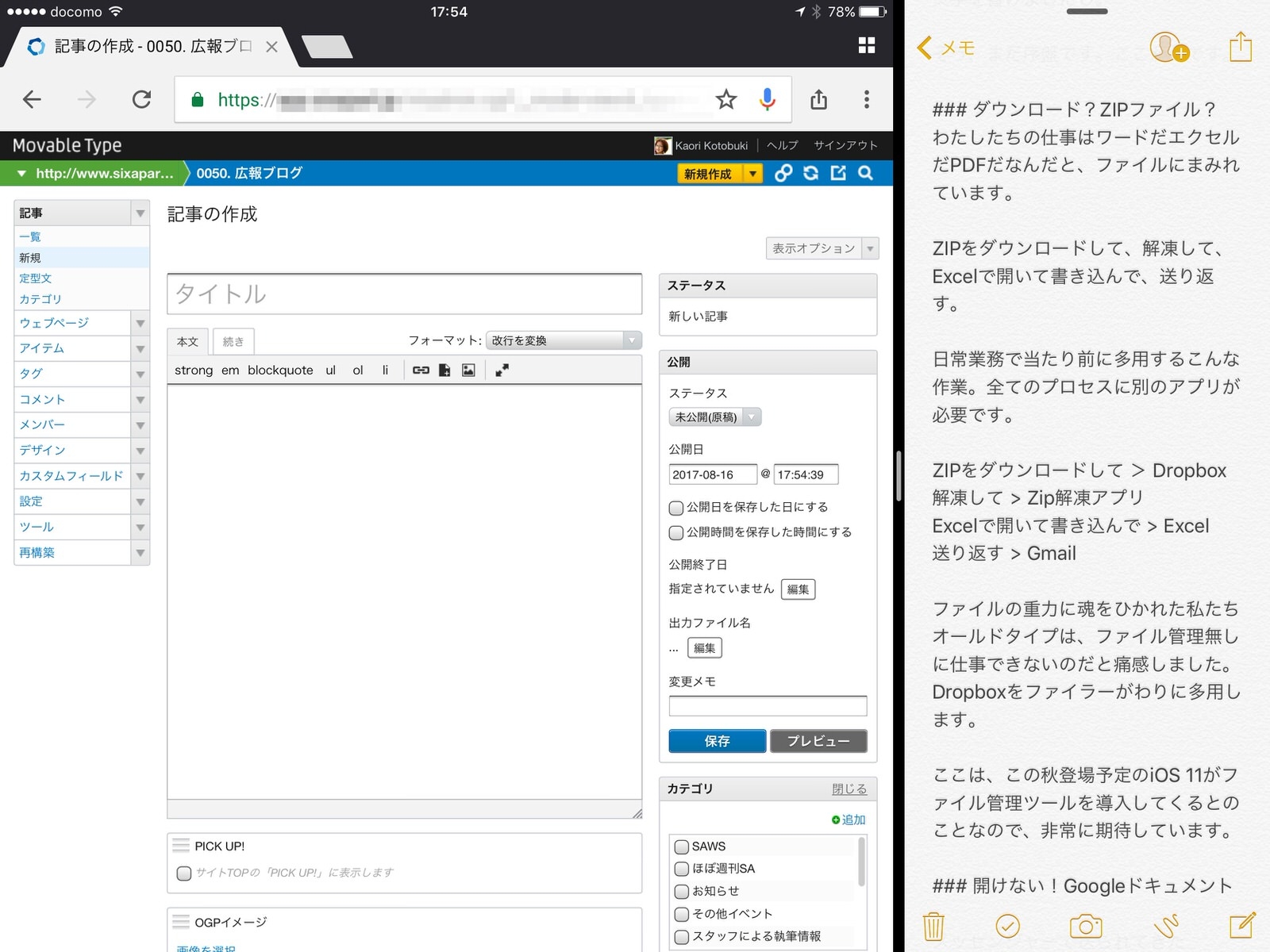 Chrome ブラウザの PC モードから、普通に使えます。スプリットビューで、書きかけのテキストを右側に表示。
Chrome ブラウザの PC モードから、普通に使えます。スプリットビューで、書きかけのテキストを右側に表示。
Facebook・Twitter の SNS 投稿の埋め込みコード取得は、それぞれのアプリからはできません。ブラウザの PC モードで Facebook・Twitter を表示すれば、埋め込みコードを取得することができました。PC 版にしかない機能、たくさんありますね。
iOS の機能で、二画面に分割表示して(スピリットビュー)作業できるのは便利でした。片方にブラウザ、片方に執筆画面を開くことでコピペも簡単です。参照サイトと執筆画面の二画面しか見えないので、原稿執筆に集中できます。テキスト執筆の単機能に特化したデバイス「ポメラ」を使っているのに似た感覚ですね。
画像加工は、むしろ得意!
この記事冒頭の画像は、スマホ&iPadで作りました。
iPhone で撮影した写真を、AirDrop で iPad にコピー。Adobe Lightroom アプリで読み込んで、[かすみの除去]、[カラーの自動補正] などして、明るくきれいに仕上げます。大きい画面でとっても見やすい。
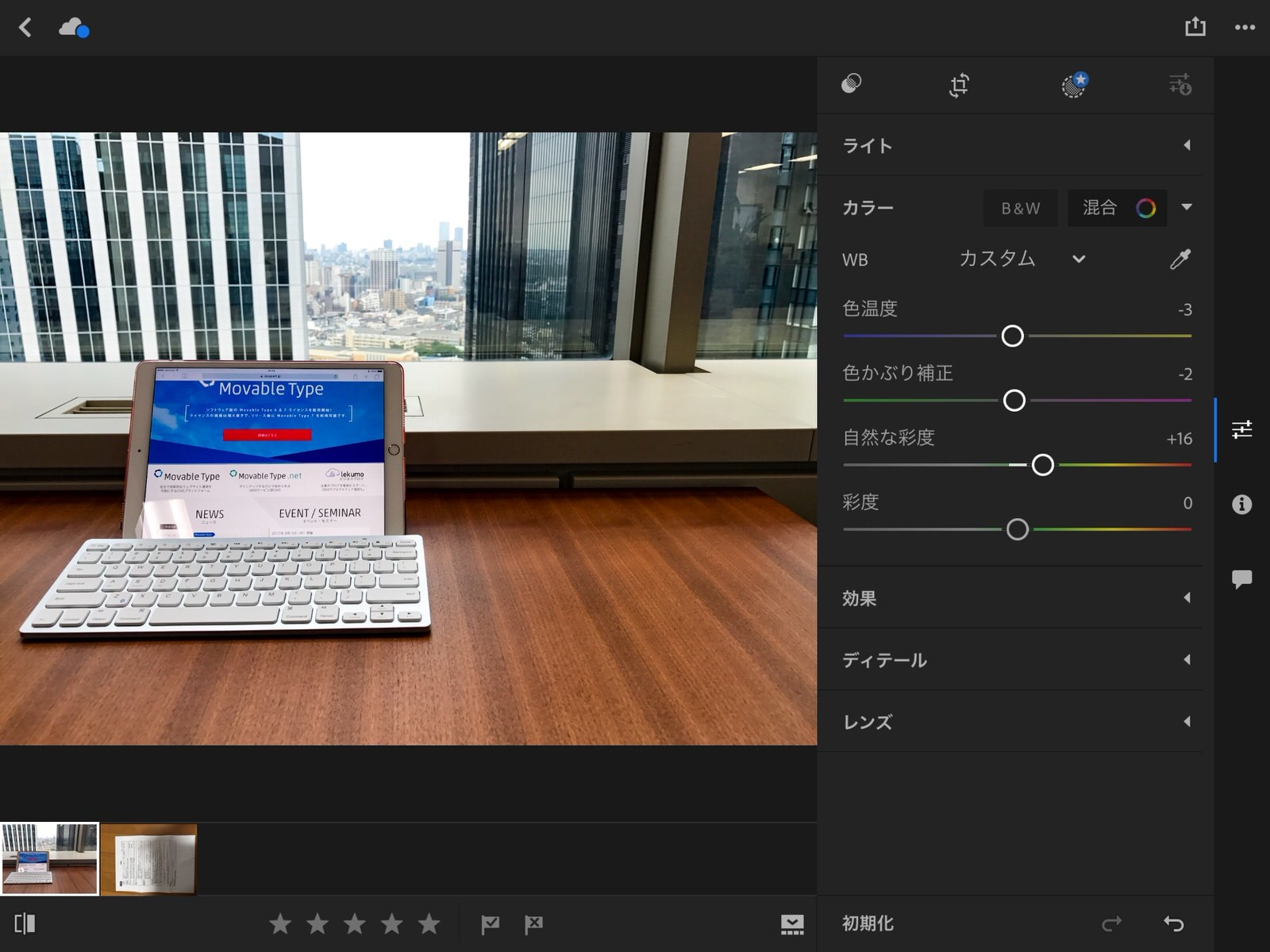
文字を載せるのは、デザインアプリ Canva の出番。
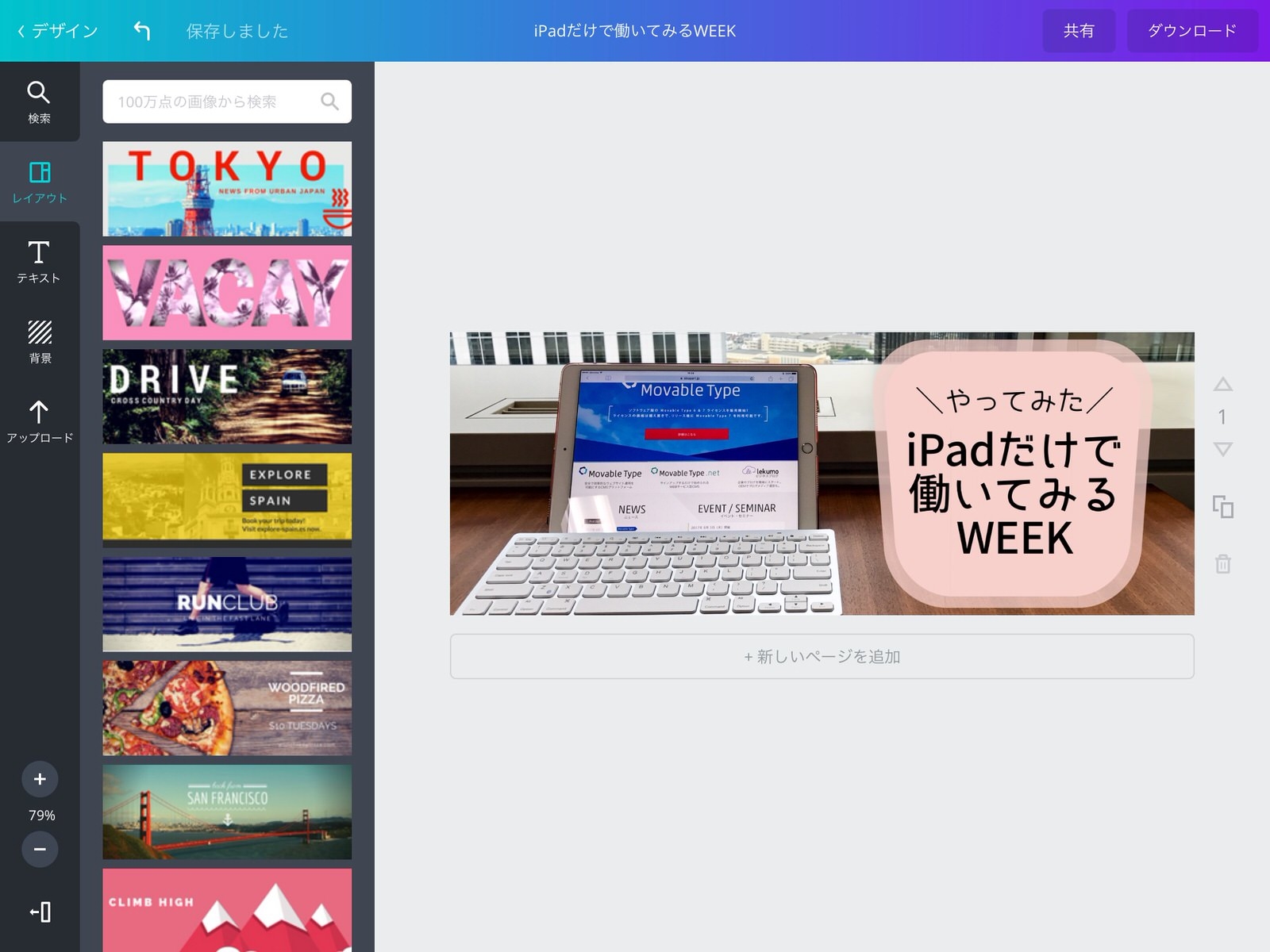
最近、日本語フォントが増え活用の幅が広がった Canva。日本語テキストの文字間・行間など、編集画面と保存した画像にずれがあったりと、多少の不具合もありましたが、なんとかなりました。
秀丸みたいな Sublime Text みたいなエディタが欲しい
iPad で仕事してみると日々どれだけ、テキストエディタに助けられているかを痛感します。普段、Mac でテキストエディタを活用しているのはこんなシーン。
- いろんなメッセージやメールや記事執筆時は必ず、ざーっとテキストエディタに下書きして、コピペで投稿
- 万が一、途中でパソコンが落ちても、書きかけのテキストをキャッシュしておいてくれる優れもの
- HTML を書くときには、エディタの補完が欠かせない
- JSON やら CSV を、正規表現で整形して Excel に流し込む、というのも日常茶飯事
つまり、ありとあらゆるテキスト入力・加工をテキストエディタ上でやっています。
iPad では、いくつかテキストエディタはあったのですが、決定版を見つけられず。結局、テキスト編集は、iOS 純正のメモアプリを多用しました。ただ、iOS メモアプリは Web ページのテキストをコピペすると、見出しや太字などのスタイルも持ってきちゃうのが不便でした。
iPad 用のプレーンなテキストエディタ、オススメあれば、ぜひ教えてください。
Excel は、安定性・操作性ともに厳しい
Microsoft Office は純正 iPad 用アプリがあるから余裕だと思っていました。が、甘かった。
iPad 用 Office アプリは無料でダウンロードでき、ファイルの閲覧も可能ですが、ファイルの編集・保存には、Office 365のアカウントが必要です。
Office 365のアカウントを登録し利用開始してみたのですが、キーボードショートカットが少なく&マウスがないので細かいセルを選んで書き込んでいくのがやりにくかったです。所定の選択肢から選ぶフォームなど、特殊書式のセルの記入は一部うまくいきません。さらに、データ構造が複雑だったからか、何度も落ちる。残念。最小限の編集ならできるかもしれませんが、これでExcelワークを普通に行うのは厳しい、と個人的には思いました。
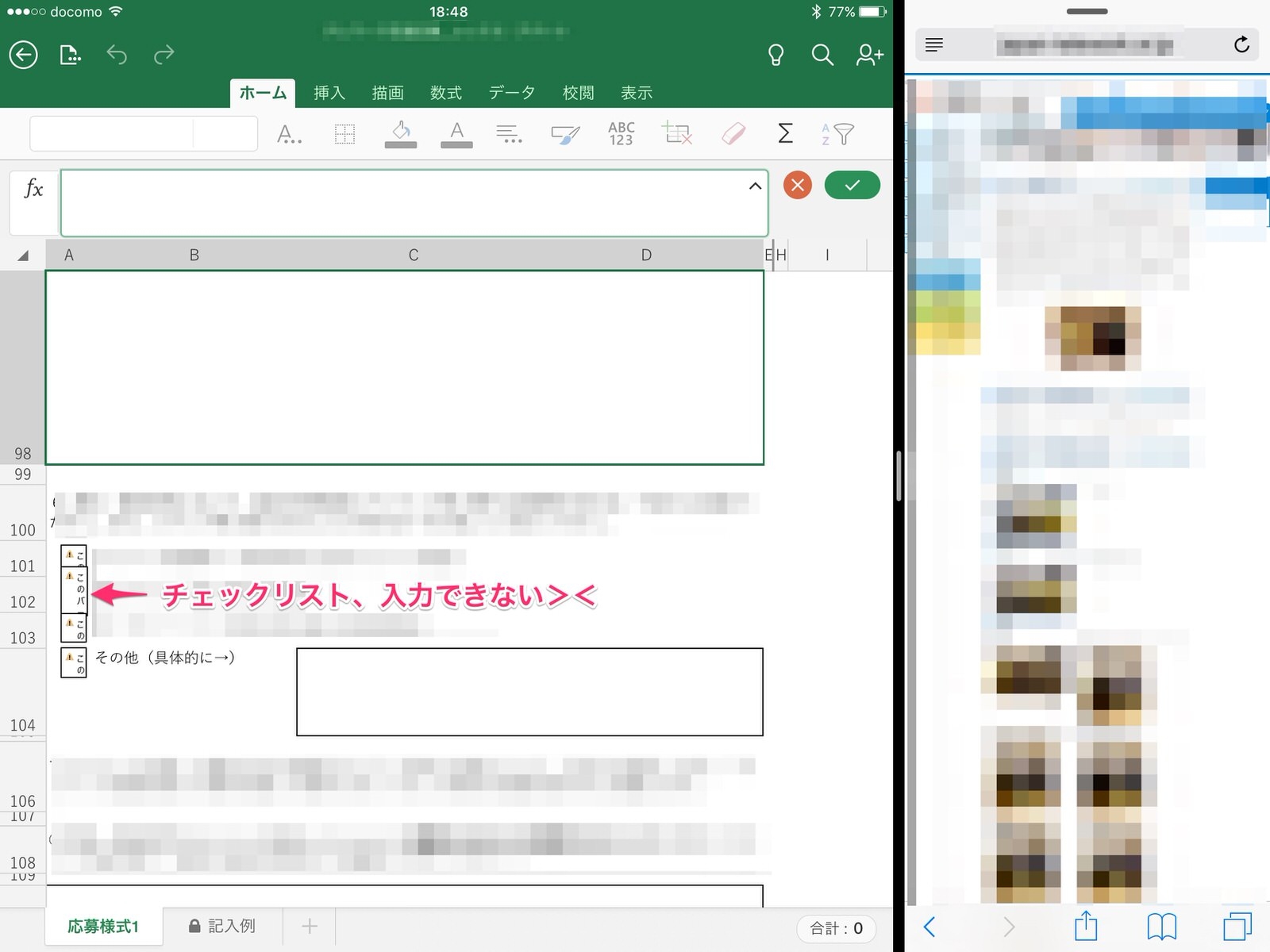
セルへの入力がしにくい点では、Google Spreadsheet も同じ。マウスがないと厳しい!
メッセで送られてきた添付ファイルが開けない!
広報の頻出ワーク、ドラフト原稿チェック。最近は、同時編集できて変更履歴も残りコメント入れやすい、Google ドキュメントで送られてくることが多くなってきました。
「iPad だけで働くウィーク」期間にも、ドラフト原稿の Google ドキュメントが、メディアさんから Facebook メッセンジャーで送られてきたのですが、この共有リンク、iPadからは開けませんでした。
Googleドキュメントのアプリはあるにもかかわらず、です。
編集すべきファイルのリンクも編集できるアプリもあるのに、です。
リンクをアプリに送る手段も、アプリからリンクを開く手段もないのです。
メッセンジャーでリンクが送られてくる>リンクをタップするとSafariで開く> Safariで開いたGoogleドキュメントの閲覧ページ画面下部にある編集アプリへのリンクを押す>App Store のアプリダウンロードページが開く>ダウンロード済みなのでアプリを開くを選択>アプリがまっさらな状態で起動する>リンクを開く方法を探す>無い。
オーケー。わかった。Safari を経由させてはダメよね。私が悪かった。リンクから直接アプリを起動するよ。
メッセンジャーでリンクが送られてくる>リンクを長押しして指定のアプリで起動を選ぶ>起動できるアプリリストにGoogleドキュメントが無い。
詰んだ。
で、結局仕事になったの?
仕事の半分くらいはなんとかなりました。とくに、執筆(の下書き)や画像編集といった、iPad でもやりやすい作業に集中したい時には、むしろパソコンより向いています。
iPad ではきびしい、と思ったのはオフィス系アプリ。ネイティブアプリがあるにもかかわらず、パソコンからの利用に比べて機能が少なく安定して動作しないのは残念でした。
ブラウザ上で利用できるサービスは、総じて動作は遅いものの使えます。ただし、スマホモードで表示され、画面スカスカになってしまう残念なサービスやサイトも。タブレットは十分な横幅があるので、PC用の画面を表示して欲しいです。そんなときは、ブラウザをPCモードのレンダリングに切り替えて対応しました。
素晴らしいのは本体のコンパクトさとバッテリーの持ち。毎日持ち歩くにも重くないし、カフェワークの合間にトイレに立つ時にも、iPad だけぱっとつかんで持っていけば大丈夫なのは気が楽でした。
iPad ワークの便利だったところを、まとめてみます。
- アプリが全画面表示 or スプリットスクリーンで目の前の作業に集中できる
- 持ち歩きやすいサイズ&長持ちバッテリーの圧倒的なモバイル性
- フットプリントが小さいので、小さなカフェテーブルにも余裕をもって置ける
- Gmail、Trello、Slack などモバイルネイティブのアプリはストレス無く使える
- Adobe Lightroom や Canva など、画像編集ソフトは直接触って操作しやすい
最後に、iOS 11 に個人的に期待すること
9/20(もうすぐ!)リリース予定のiOS 11ではファイル管理機能が搭載されるそうです。
ファイル管理機能が搭載されるならば、よりパソコンに近い編集作業ができる端末への進化を期待したくなるもの。
外付けキーボードに合わせた設定項目が増え、マウスをサポートし、安定して使えるオフィス系アプリと気の利いたテキストエディタさえあれば、7-8割のオフィスワークはなんとかなるんじゃないでしょうか。
iOS 11 のリリースが楽しみです。